2021. 3. 25. 18:10ㆍLife Hacks/Google Nest
- 구글 네스트 조명 제어 명령어 모음
- 구글 홈 앱에서 조명 제어
- 구글 네스트로 필립스 휴 "장면" 음성 제어 방법
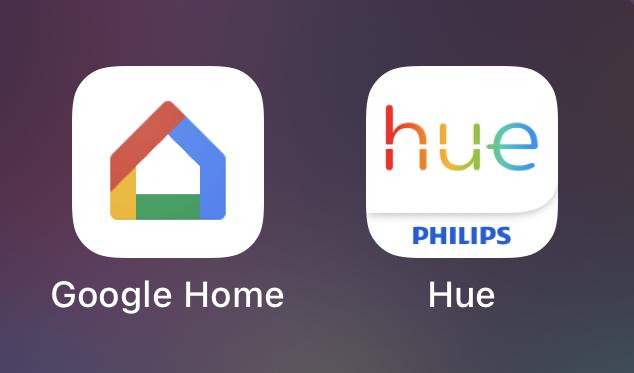
AI 스피커를 구매해 가장 많이 연결해서 쓰는 스마트 기기는 필립스 휴(Hue)가 아닐까 싶다.
필립스 휴는 AI 스피커를 사용하기 이전에도 조명을 좋아하는 사람이라면 가지고 있는 사람이 많다.
필립스 휴 앱으로도 충분히 자유롭게 제어가 가능하지만, 스마트폰을 꺼내 앱을 실행하여 조명을 켜고 끄고, 색을 변경하고, 장면을 설정하는 것은 약간 번거롭긴 하다.
디머(Dimmer) 스위치로는 ON/OFF, 밝기 조정, 저장된 "장면"(4개)으로 변경이 가능하다.
구글 네스트(구글 홈)로는 음성으로, 그리고 구글 홈 앱에서 터치로 필립스 휴 조명 제어가 가능하다.
구글 네스트 조명 제어 명령어 모음
이 명령어는 필립스 휴(Hue)뿐만 아니라 샤오미 이라이트(Yeelight) 등 스마트 조명에 공통적으로 사용할 수 있다.
"오케이 구글" 혹은 "헤이 구글"로 구글 어시스턴트를 호출한 후 말하는 명령어이다.
| 조명 ON/OFF | "[조명 이름] 켜 줘. / 꺼 줘." |
| 조명 어둡게/밝게 | "[조명 이름] 어둡게 해 줘. / 밝게 해 줘." |
| 조명 밝기 상세 조정 (조명 OFF : 0%, 조명 최대 밝기 : 100%) | "[조명 이름] 80%로 해 줘" |
| 현재 밝기 기준에서 밝기 상세 변경 | "[조명 이름] 30% 어둡게 / 밝게 해 줘" |
| 조명 색 변경 | "[조명 이름] 파란색으로 바꿔 줘." |
| 방(구역) 조명 전체 제어 | "[방 이름] 불 켜 줘. / 꺼 줘." |
| 구글 홈에 연동된 모든 조명 제어 | "조명 다 켜 줘. / 꺼 줘." |
출처 : 구글 네스트 고객센터
예를 들어 "오케이 구글, 내 방 불 켜 줘."라고 하면 구글 홈 앱에서 '내 방'(방 이름)에 배치된 조명이 모두 켜진다.
내 방의 조명 중 하나의 이름은 '스쿠루프'인데, "헤이 구글, 스쿠루프 어둡게 해 줘." 하면 '스쿠루프' 조명이 어두워진다.
명령어에는 약간의 자율성이 있다.
"조명" 대신 "불"이라고 해도 알아들으며, "바꿔 줘." 대신 "해 줘."라도 해도 알아듣는다.
구글 홈 앱에서 조명 제어
필립스 휴 앱(휴 블루투스 앱)에서와 마찬가지로 구글 홈 앱에서도 조명의 밝기, 색상을 음성 없이 제어할 수 있다.
필립스 휴 앱과 다른 점이라면, 개별 조명의 루틴을 설정할 수 없는 점, "장면"을 만들 수 없는 점이다.
모든 조명 ON/OFF 제어
구글 홈 앱 상단 좌측의 조명 버튼을 누르면 하단에 창이 올라온다.
전체 조명을 한 번에 켜거나 끌 수 있으며, 방(구역) 단위로 ON/OFF 제어만 가능하다.
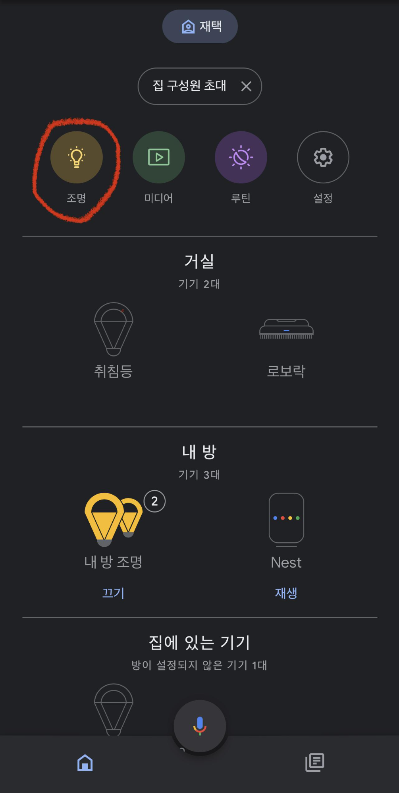
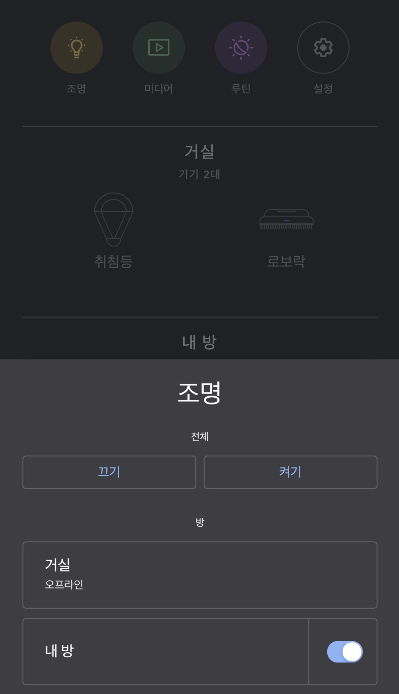
방(구역) 단위 조명 밝기/색상 제어
구글 홈 앱에는 집 안에서 구역을 나눌 수 있고 구역 별로 기기를 배치할 수 있다.
'내 방'의 조명을 제어하려면 아래 이미지의 조명을 누르면 된다. '끄기'나 '켜기'는 하단의 작은 글씨를 누르면 제어할 수 있으며, 색상이나 밝기를 제어하고 싶을 경우, 전구 모양 이미지를 눌러야 한다.
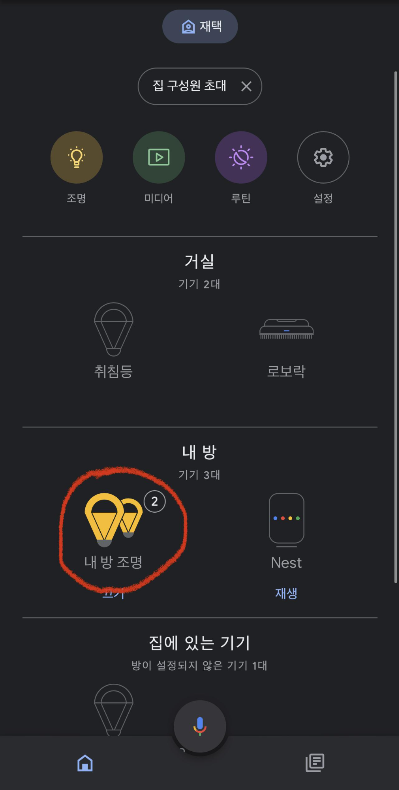
'내 방'에 배치된 조명 2개를 한꺼번에 밝기/색상 제어할 수 있다.
가운데는 모두 '내 방'에 위치한 조명 ON/OFF
ON/OFF 버튼을 두른 원모양은 밝기 조절
그리고 색상 조절 버튼이다.
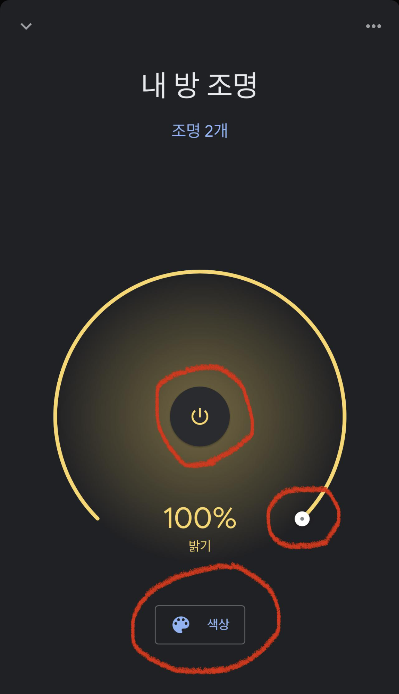
방(구역)에 위치한 조명 개별 제어 방법
"'내 방(구역 이름)' 조명" 아래에 "조명 X개"를 누른다.
하단에 조명 목록이 올라오고, 개별적으로 ON/OFF와 밝기 제어를 할 수 있다.
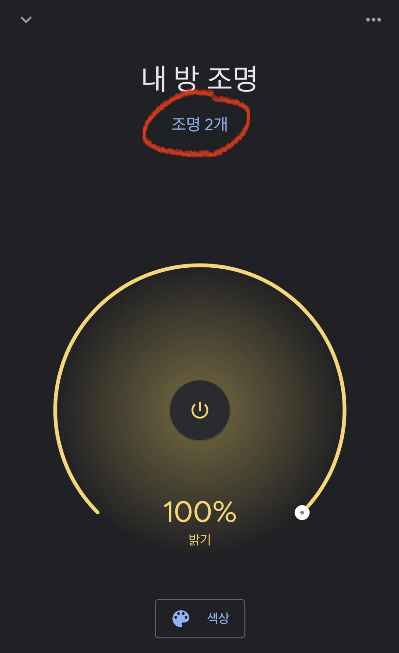

구글 네스트로 필립스 휴 "장면" 제어 방법
필립스 휴 전구는 "장면"이라는 기능이 있다.
원하는 전구의 밝기, 색을 커스텀하여 "장면"으로 저장하면 저장한 "장면"을 원할 때 쓸 수 있다.
기본적으로 몇 가지 장면이 처음부터 있기는 하지만, 원하는 장면을 만들어본다.
필립스 휴 앱에서 하단 '집(실내)' 카테고리를 선택하면 구역이 나타나는데, '내 방'을 눌러 저장된 장면을 확인해보겠다.
아래 이미지는 '내 방'(구역 이름)의 '스쿠루프'(조명 이름)에 저장된 장면이다.
(이완 조명, 독서등, 집중 조명 등...)
여기서 상단 좌측의 '새 장면 설정'에서 추가해줘도 되고, 처음 화면에서도 추가할 수도 있다.

1. 처음 화면에서는 필립스 휴 앱의 상단 좌측에서 '새 장면 설정'을 눌러 준다.
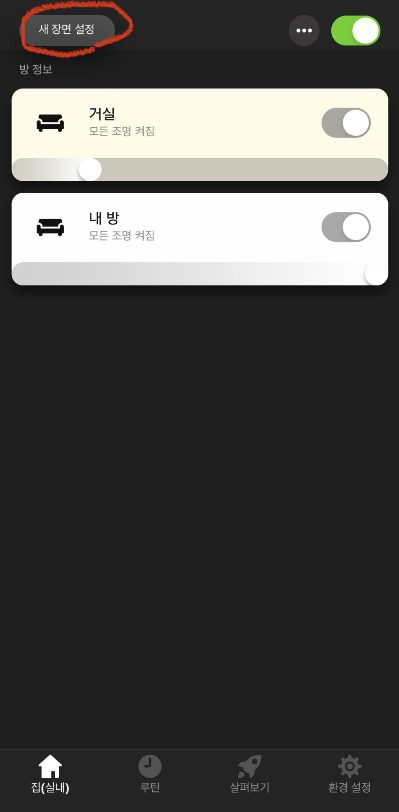
2. 장면을 저장할 전구가 있는 방(구역)을 선택한다. '내 방(구역 이름)'의 '스쿠루프(조명 이름)'에 저장할 장면이므로, '내 방'을 선택한다.

3. 새 장면의 색깔, 밝기, 이름을 정한다. 장면의 이름은 앞으로 구글 네스트를 통해 음성으로 요청할 때 불러야 하므로, 기억하기 쉽고 발음이 어렵지 않은 것으로 선택하는 것이 좋다.
('스쿠루프'에 사용 중인 휴 전구는 다양한 색상이 있는 것이 아닌, 따뜻하고 차가운 색상만 있는 필립스 휴 엠비언스(Phillips Hue Ambiance Lamp)이다.)
4. "테스트 조명"이라는 이름의 장면을 만들어보겠다.
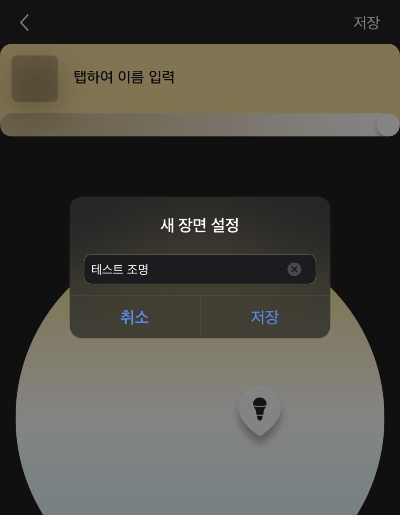
5. "테스트 조명" 장면을 '저장'한다.
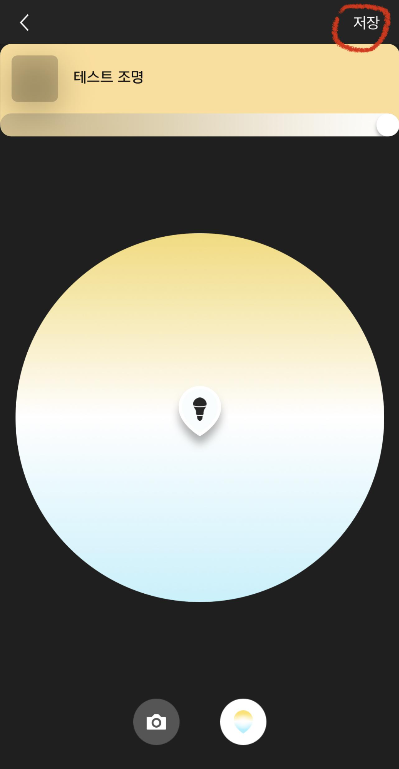
6. 새로 만든 장면이 저장이 되었는지 확인하기 위해, '내 방'을 눌러 들어간다.
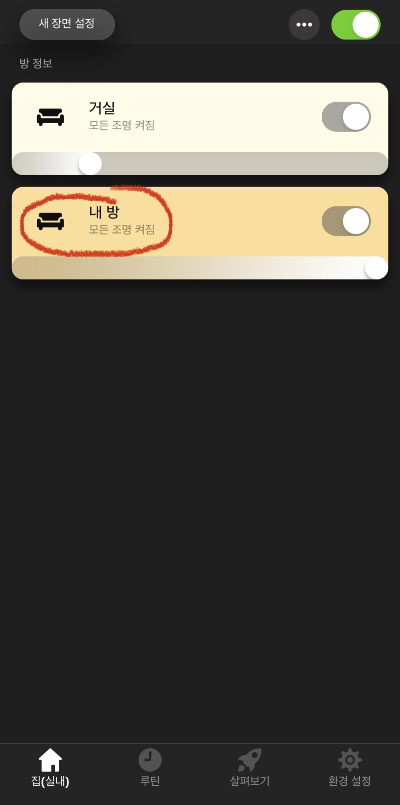
7. "테스트 조명" 장면이 저장된 것을 확인할 수 있다.

8. 이제 구글 홈 앱을 실행하여 필립스 휴 앱에서 만든 "테스트 조명" 장면이 연동이 잘 되었는지 확인한다.
우측 상단의 구글 계정을 누른다.
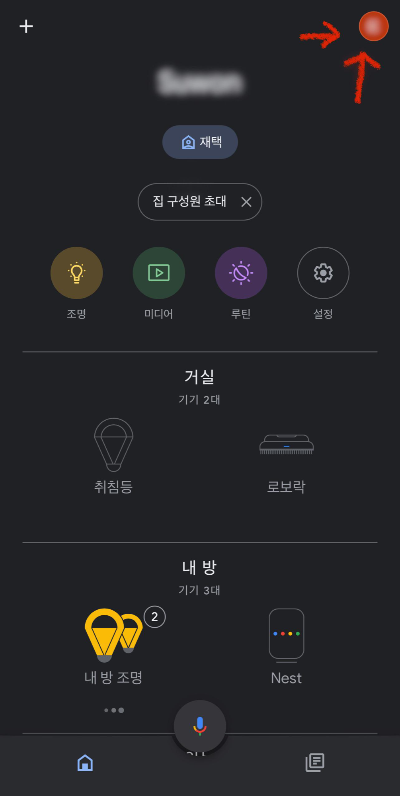
9. '어시스턴트 설정'에 들어간다.
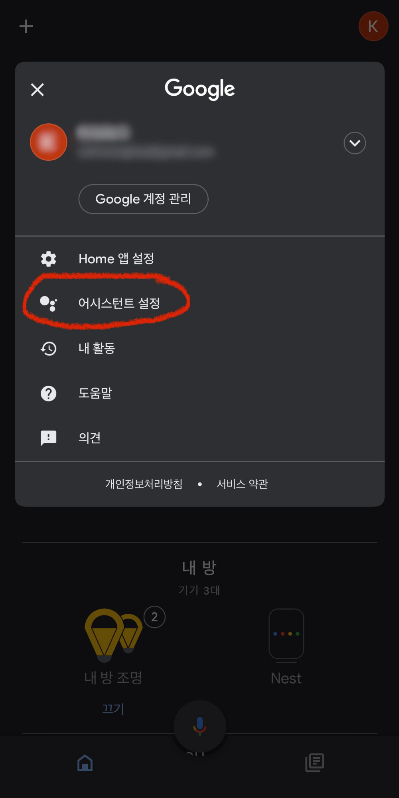
10. 쭉 스크롤 다운해서 내려간다.
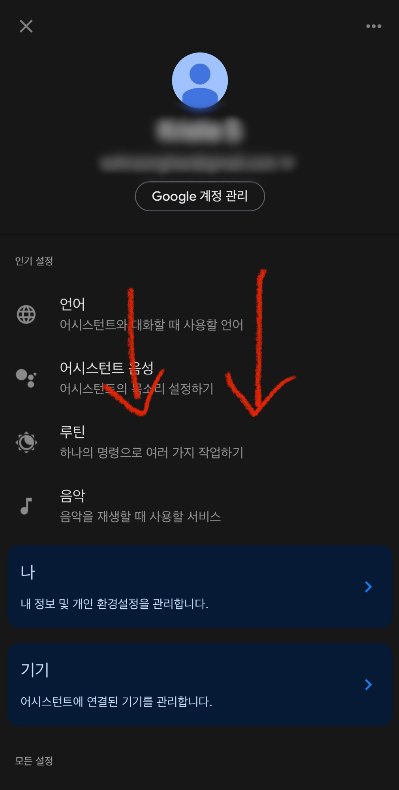
11. 맨 밑의 '홈 컨트롤 / 집에 있는 기기 관리'를 누른다.
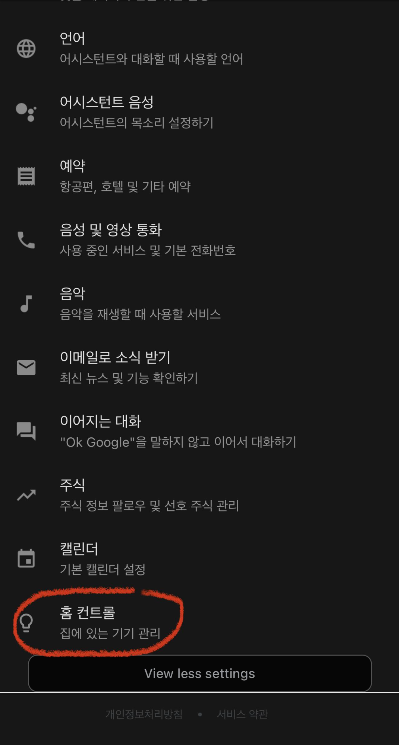
12. 연동된 기기들과 방, 그리고 장면을 확인할 수 있다.
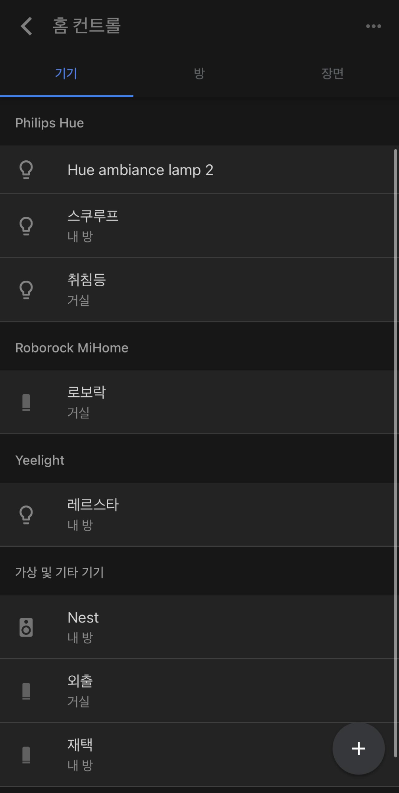
13. 장면 카테고리로 들어가니 새로 추가한 "테스트 조명"이 잘 연동되어 있다.
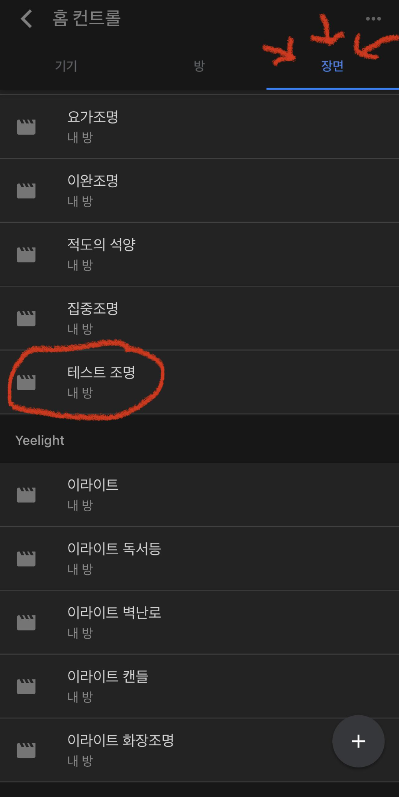
설정은 완료했다.
"오케이 구글, '테스트 조명' 켜 줘."
라고 구글 네스트에 음성으로 요청하면 조명을 바꿔준다.
*
장면은 ‘한 조명이 할 수 있는 여러 모드 중 하나’가 아닌, ‘하나의 개별 조명’처럼 저장하고 인식한다.
따라서 “오케이 구글, ‘스쿠루프(조명 이름)’ 테스트 조명 켜 줘.”라고 조명 이름을 같이 넣어 요청하면 못 알아 듣는다.
조명 이름을 빼고 장면 이름 언급하며 켜 달라고 해야 한다.
'Life Hacks > Google Nest' 카테고리의 다른 글
| 구글 네스트 무료 음악 듣기 (스포티파이 무료 계정 가입) (0) | 2021.04.01 |
|---|---|
| 구글 네스트 오디오 블루투스 연결 오류 (0) | 2021.03.30 |
| 아마존 에코와 구글 네스트 오디오 구매 이유 (0) | 2021.03.23 |
| 구글 네스트로 전화 걸기 (0) | 2021.03.22 |
| 필립스 휴와 구글 네스트 (구글홈) 블루투스 연결 (0) | 2021.03.04 |