2021. 4. 1. 19:49ㆍLife Hacks/Google Nest
CONTENTS
- 스포티파이(Spotify) 무료 계정 가입하기 (VPN)
- 음악 추천을 위한 내 취향 설정하기
- 재생목록 만들기
- 구글 네스트 스포티파이 무료 계정 연결하기
- 구글 네스트 음악 재생 음성 명령어
구글 네스트(구글 홈)를 가지고 있는 사람이라면, 유튜브 프리미엄 구독자가 많을 것으로 예상한다. 그렇다면 유튜브 뮤직이 무료이다.
그게 아니라면, 통신사에서 요금제에 따라 무료로 제공하거나 할인해주기도 하는 지니뮤직, FLO(플로), 벅스를 이용 중 일 수 있다.
애플뮤직, 멜론, 네이버를 사용한다면 구글 네스트 오디오로 어떻게 음악을 듣는 것이 좋을까?
스마트폰을 블루투스 페어링 해서 듣기엔 구글 네스트의 블루투스 연결은 불안정한 면이 있으며, 다른 알림음, 전화가 왔을 때 구글 네스트에서 재생되는 음악을 방해하는 단점이 있다.
나는 미국 계정으로 애플 뮤직을 이용 중이다.
우리나라 음악 재생 서비스에 해외 음원들의 등록이 늦어, 멜론을 해지하고 2017년부터 애플 뮤직을 사용했다.
미국, 캐나다에서는 구글 네스트에서 애플 뮤직을 지원하기 시작했지만, 아직 한국은 미지수이다.
아이폰에서 VPN 연결 후 “구글 홈 앱”을 실행하여 음악 서비스에 연결하면, 애플뮤직을 선택할 수는 있으나, 구글 네스트에게 음악 재생하라고 명령어를 이야기해도, 현재 지역에서는 사용할 수 없다고 한다.
그래서 스포티파이 무료 계정을 만들고, 구글 네스트에 연결했다.
구글 네스트에 무료 스포티파이 계정을 연결했을 때 들을 수 있는 음악과 모드는 다음 표와 같다.
출처 : 구글 네스트 고객센터
| Spotify Free | Spotify Premium | |
| 곡 요청 | 요청된 곡과 관련 있는 뮤직스테이션 |
요청된 곡 |
| 앨범 요청 | 요청된 앨범과 관련 있는 뮤직스테이션 |
요청된 앨범 곡 |
| 아티스트 요청 | 요청된 아티스트와 관련 있는 뮤직스테이션 |
아티스트의 인기 곡 |
| Spotify에서 선별한 재생목록 (ex : Discover Weekly) |
요청한 재생목록 (셔플모드로 재생) |
요청된 재생목록 |
| Spotify의 개인 재생목록 | 재생목록과 관련 있는 뮤직스테이션 |
요청된 재생목록 |
| 이전 곡 재생 | 불가 | 가능 |
| 곡 반복 곡 내에서 건너뛰기 |
불가 | 가능 |
Sportfiy 무료 계정 가입하기
우리나라에 정식 출시된 스포티파이는 우리나라에서는 무료 계정을 지원하지 않는다.
무료 계정은 중간에 광고가 있고, 셔플(임의 재생)로만 들을 수 있으며, 다음 곡으로 넘기기에 시간당 제한이 있다. 또 음질이 최고 160 kbps로 제한된다.
데스크톱, 태블릿, 모바일에 따라 조금씩 제한이 다르다.
AI 스피커에서는 어떤 음악 재생 서비스를 사용하든 원하는 앨범이나 곡 선택을 명령어로 세세하게 제어하기는 사실 조금 귀찮고 어렵다. 어차피 본인이 원하는 재생목록이나 곡이 끝났을 경우, 스포티파이가 개인의 재생목록이나 관심이나 취향에 따른 추천 음악을 자동으로 추가해 재생해준다. 따라서, 계속 음악을 무한 재생해놓는 목적이라면 무료 계정의 제한이 크게 다가오지 않는다.
1. 스포티파이(Spotify) 앱을 스마트폰에 다운로드한다.
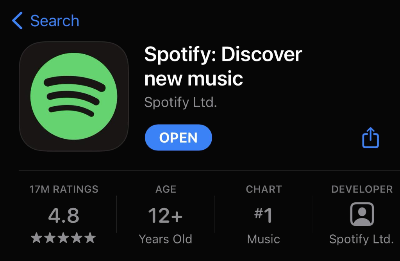
2. VPN을 미국으로 연결한다. (터널 베어 VPN 이용했다.)
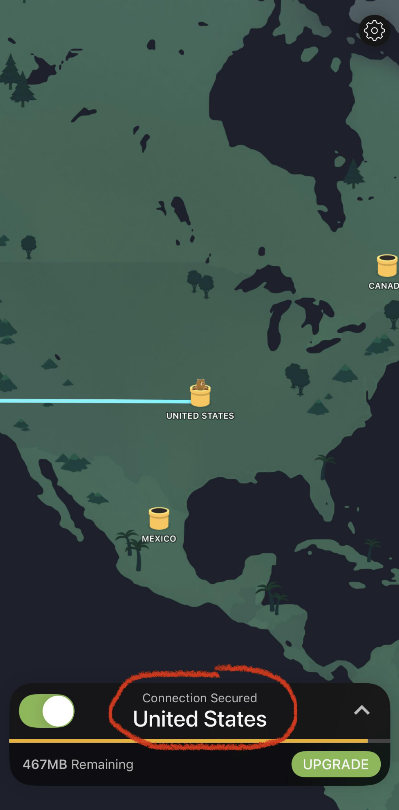
VPN 추천 " Tunnel Bear 터널베어 VPN " (오큘러스 캐나다 스토어)
안정적인 터널 베어 VPN 추천 VPN을 이용할 때 신중해야 하는 이유 터널 베어 VPN 이용 방법 (오큘러스 게임 캐나다 스토어에서 싸게 구입하기) 안정적인 VPN 터널베어 터널베어는 2015년부터 사용해
norden.tistory.com
3. 스포티파이 앱을 실행한다.
4. 가입한다.
기존에 Facebook과 연동해 가입한 계정이 있긴 하지만, 구글 네스트 연동용으로 음악 추천 알고리즘을 새로 구성하고 싶어 새 계정을 만들었다. “Continue with Google”을 선택해 구글 계정으로 가입, 로그인을 한다.
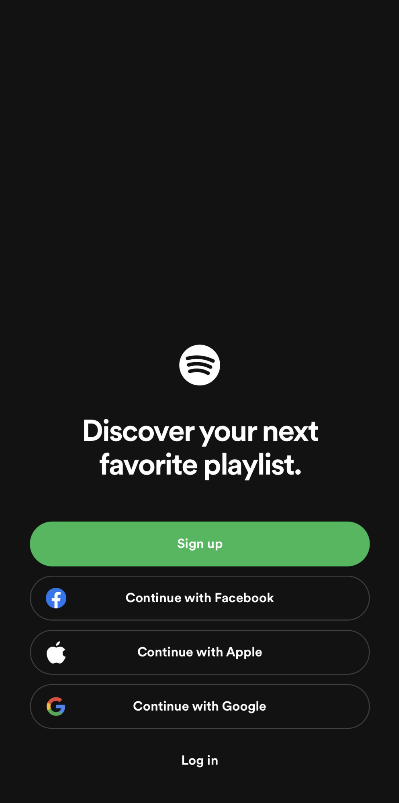
5. 하단의 “premium” 카테고리를 선택해 들어가면, 현재 “Spotify Free” 플랜이 적용된 것을 볼 수 있다.
무료 계정 가입은 끝이다. 이제 VPN 연결을 해지해도 된다.
스포티파이는 가입 시, 로그인 시, 접속 국가만 중요하므로, 가입할 때와, 주기적으로 재 로그인해줄 때만 VPN을 연결하여 로그인 후 VPN을 꺼도 된다. 따라서 데이터 용량이 큰 VPN을 사용하지 않아도 된다.
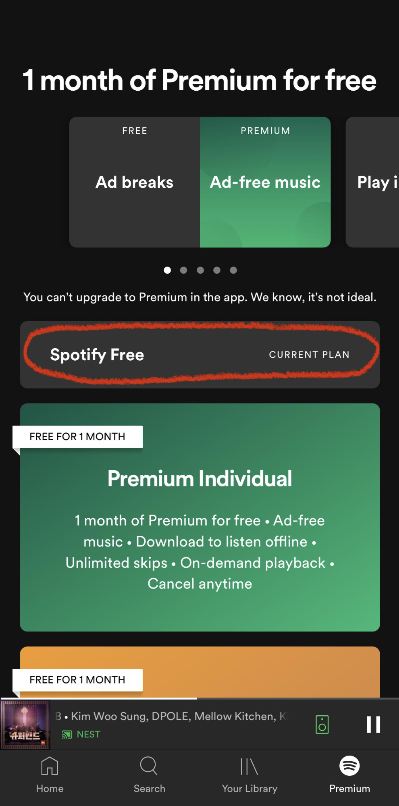
내 음악 취향 설정하기
현재 대부분의 음원 서비스에서 지원하고 있지만, Spotify는 사용자가 Like를 누르거나, Follow를 하거나, Play List 추가 음악을 기반으로 음악 취향을 분석해 새로운 음악을 추천해 재생해주는 알고리즘이 뛰어난 편이다.
스포티파이 계정을 그냥 구글 네스트에 연결하고, 구글 네스트에게 음악 틀어달라고 했을 때, 내가 표시해둔 취향이 없다면, 정말 아무 음악, 현재 핫 차트 기반으로만 음악을 재생해줄 테니 나의 취향도 어느 정도 잡아주기로 하자.
1. 신규 계정이라면, 스포티파이 앱의 하단 “Home”에 들어가면 가장 위에 “Choose Music”이 있다. 관심 있는 아티스트를 팔로우할 수 있다. 선택해서 들어간다.
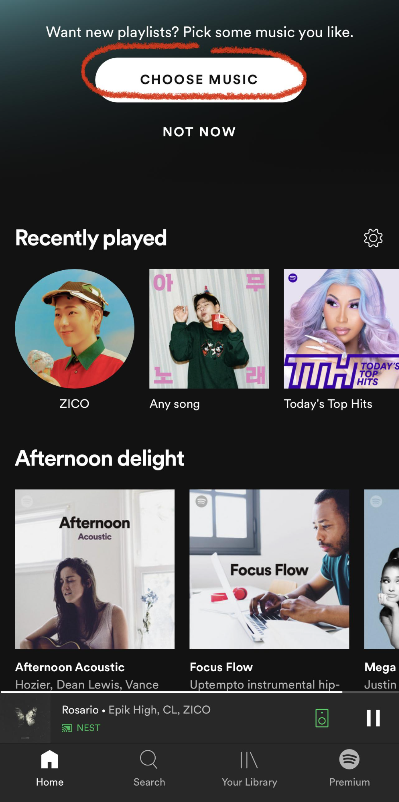
2. 목록에 원하는 아티스트가 없다면 검색해서 추가하자. 3명 이상 선택하는 것이 음악 추천에 도움이 된다.
ZICO, BTS, 아리아나 그란데, 카디 비 등 일단 지금 생각나는 아티스트들을 추가하여 선택했다.

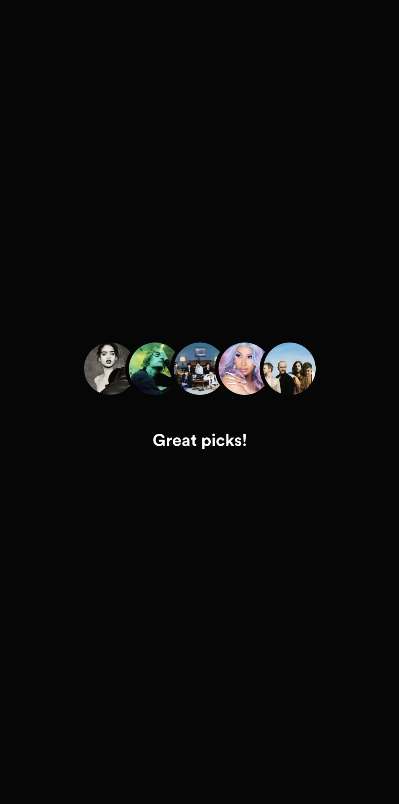
3. 음악, 아티스트를 더 추가하고 싶다면 하단 “Search” 카테고리에 들어가 검색한다.
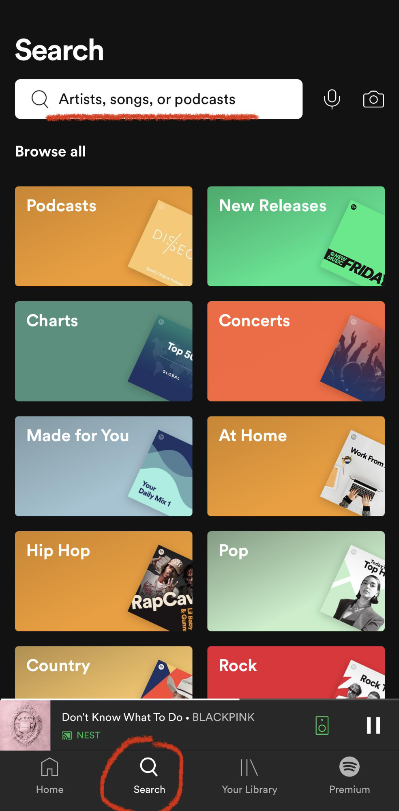
재생목록(Play List)에 음악을 추가하기
앞서 아티스트를 팔로잉한 것과 재생목록은 별개이다.
팔로잉 기준으로 음악을 추천해주겠지만, 직접적으로 내 곡으로 담겨있는 것은 아니니까.
1. Search에서 재생목록에 추가하려는 아티스트, 음악을 검색한다.
검색 결과에서 현재 내가 BTS를 팔로잉 중인 것을 볼 수 있다. 아래로 스크롤을 내린다.
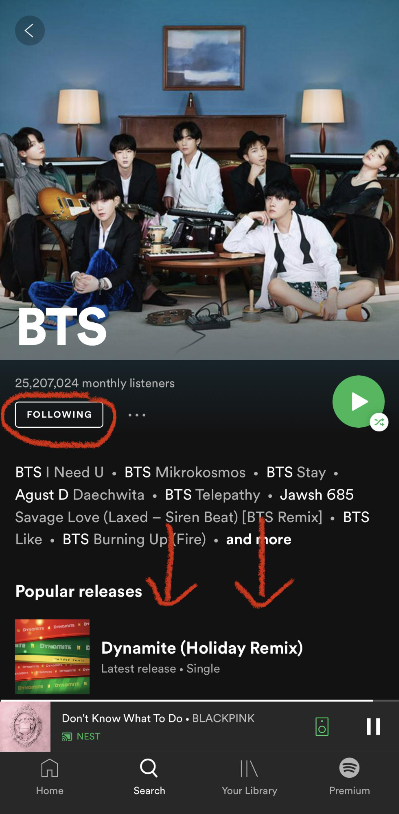
2. 내리면 곡이나 앨범이 보이는데, 선택해서 재생목록(Play List)에 추가한다.
Spotify에서 아티스트의 대표 음악을 정리한 “This is XXX”를 재생 목록에 추가하겠다.
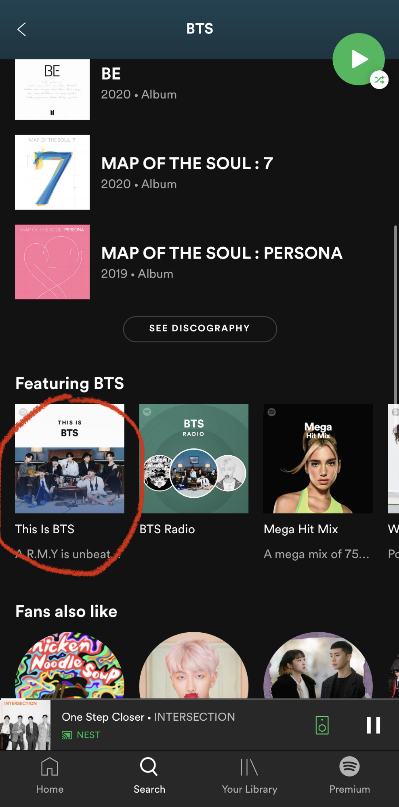
3. ♥를 눌러준다.
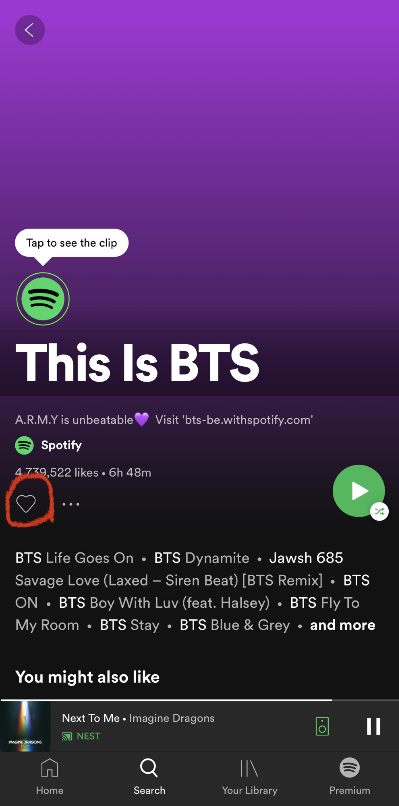
해당 재생목록에 어떤 곡들이 포함되어 있는지 확인할 수 있다.
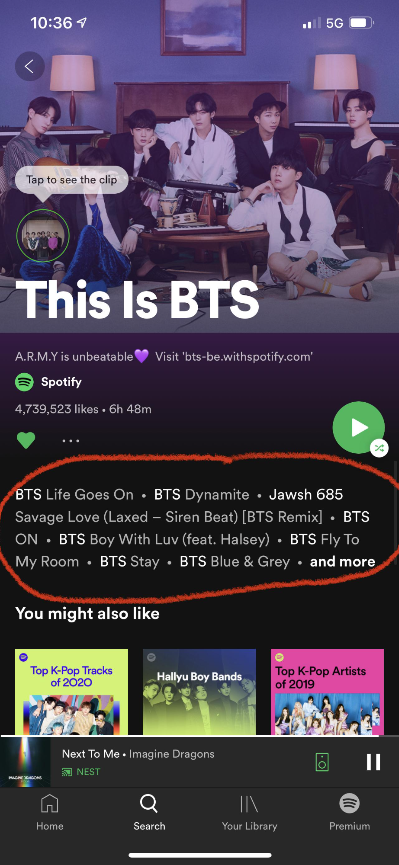
4. 하단 “Your Library” 카테고리 - “Playlist”로 들어가면, “This is BTS”가 재생목록에 추가된 것을 확인할 수 있다.
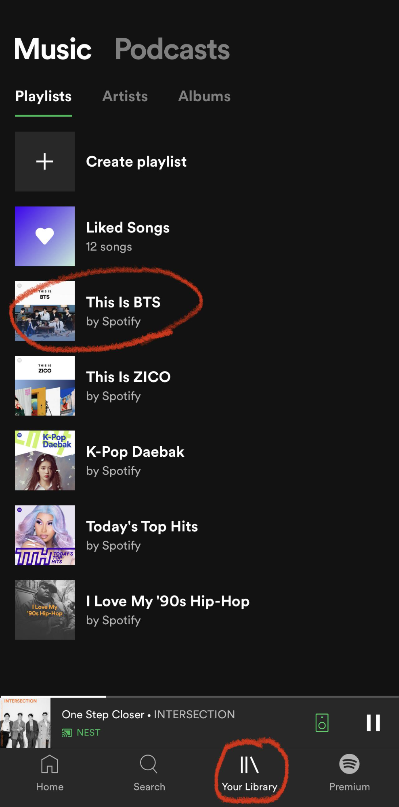
어플로 듣다 보면 이렇게 광고도 나온다.
구글 네스트에 스포티파이 무료 계정을 연결해 음악을 재생 중일 때는 광고를 듣지는 못했다.
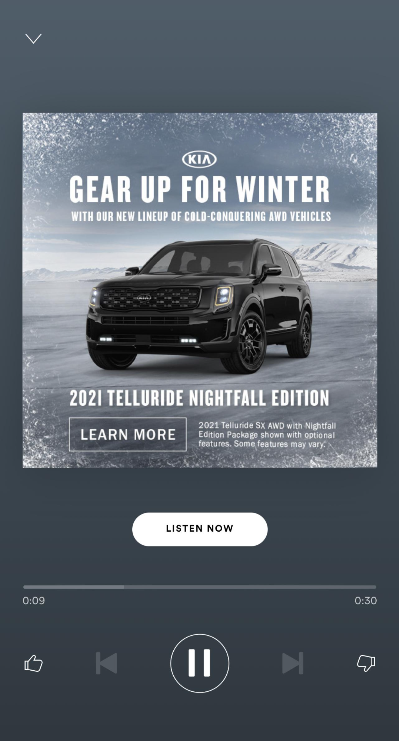
구글 네스트에 스포티파이 계정 연결하기
1. 스마트폰의 “구글 홈 앱”을 실행하여 설정에 들어간다.

2. 하단의 “서비스 - 음악”에 들어가면 구글 네스트와 연동 가능한 음악 서비스를 볼 수 있다.
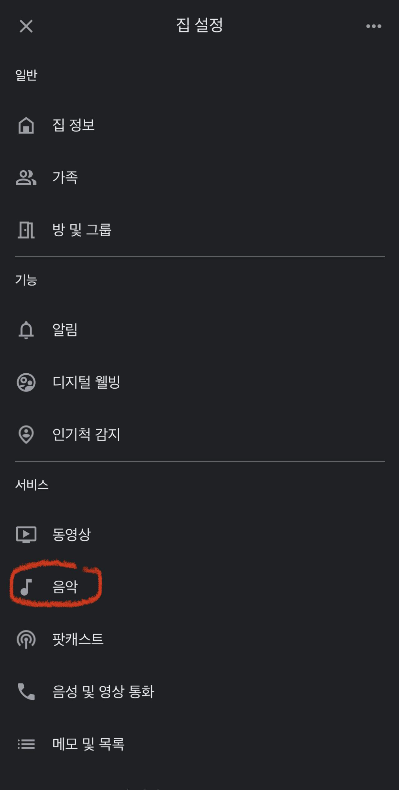
3. “음악 서비스 더보기 - 스포티파이” 선택하여 “계정 연결”을 선택해 로그인한다.
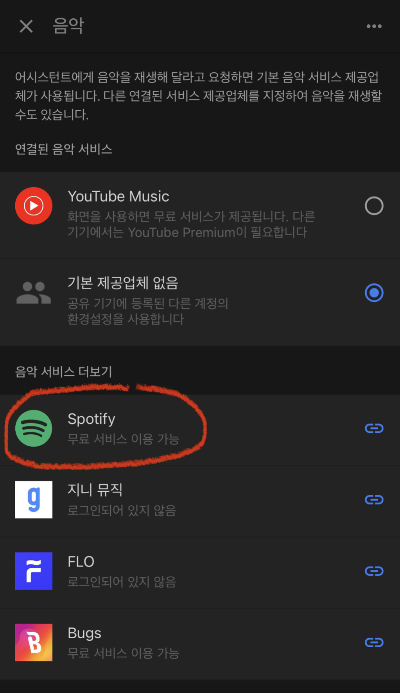
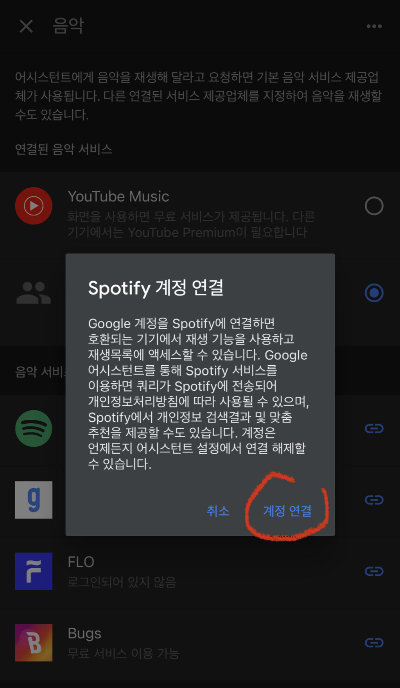
4. 안내 팝업이 뜬다. 내용은 “구글이 스포티파이 계정의 데이터를 볼 수 있다”라는 것으로, 내 스포티파이 계정의 재생목록(Play List), 좋아하는 아티스트, 곡 등을 접근할 수 있다는 내용이다.
접근을 허용해야 내 취향에 맞는 음악을 구글 네스트로 들을 수 있다.
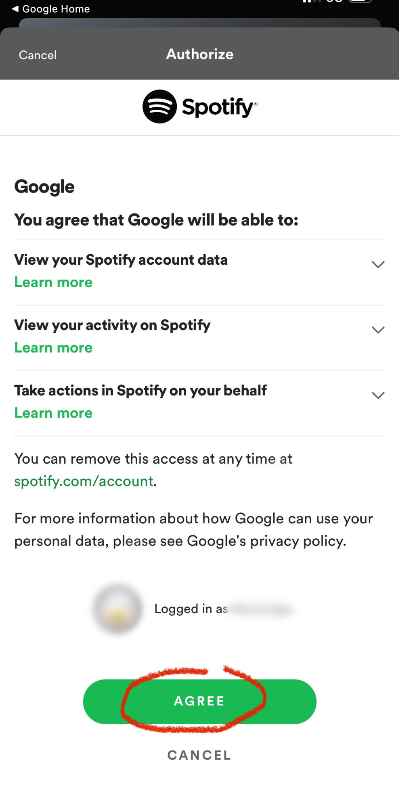
5. “동의(Agree)”하면 “구글 홈 앱”에 내 스포티파이 계정이 연결된 것을 확인할 수 있다.
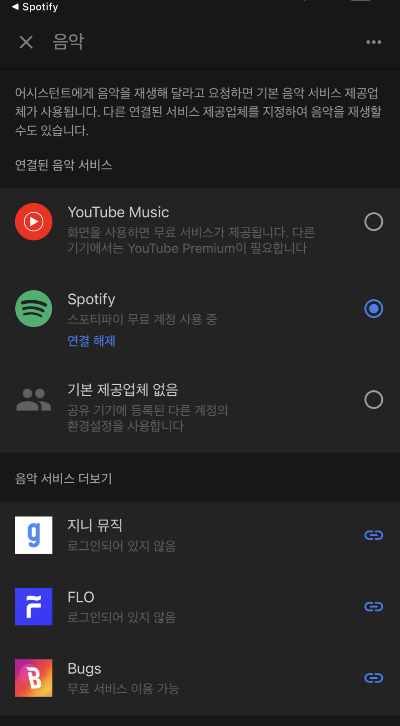
* 스포티파이 계정 연결 후 구글이 스포티파이 데이터에 접근을 허용하는 팝업이 안 떴다면, “구글 홈 앱”의 가장 첫 화면 상단에 “Sportity 연결”이 있는지 보고, 눌러서 연결하면 된다.
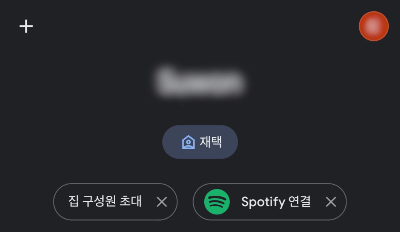
구글 네스트 음악 재생 음성 명령어
"Okay Google, " 혹은 "Hey Google, "로 구글 어시스턴트를 호출한 후 말한다.
| 곡 요청 | "<(아티스트 이름/ 앨범 이름) 음악 제목> 재생해 줘." |
| 아티스트 요청 | "<아티스트 이름> 재생해 줘." "<아티스트 이름>과 비슷한 음악 틀어 줘." |
| 앨범 요청 | "<(아티스트 이름) 앨범 이름> 재생해 줘." |
| 장르, 기분, 활동에 따른 음악 요청 | "재즈 음악 재생해 줘." "기분 좋은 음악 재생해 줘." "운동할 때 어울리는 음악 재생해 줘." |
| 셔플(임의 재생) | "셔플", "<앨범 / 아티스트 / 재생목록> 셔플로 재생해." |
| 일시 중지 | "일시중지" "음악 일시 중지해줘." |
| 다시 시작 | "다시 시작" "음악 다시 시작해줘." |
| 중지 | "중지" "음악 중지해 줘." |
| 다음 노래 재생 | "다음" "건너뛰기" "다음 노래" |
| 재생 중 음악 정보 | "지금 재생 중인 노래 뭐야?" "누구 노래 재생 중이야?" |
| 구글 재생 기기가 여러 개일 경우 | "<침실 스피커>에서 재생해 줘." "<거실 TV>에서 재생해 줘." |
| 스피커 그룹에서 재생할 경우 | "모든 스피커에서 음악 재생해." |
| 연결된 음악 서비스가 여러 개일 때, 기본 서비스 외 서비스를 이용하고 싶은 경우 |
"<음악 서비스>에서 <음악 / 아티스트 / 앨범> 재생해 줘." |
| 볼륨 조정 | "볼륨 줄여 줘. / 크게 해 줘." "볼륨 30%로 해 줘." (최대 크기 : 100%) |
출처 : 구글 네스트 고객센터
Spotify 음성 명령어
| Spotify 라이브러리에서 "Like"표시한 곡 재생 | "내 노래 재생해줘." "내 라이브러리 재생해줘." |
| Spotify, 개인 재생목록 재생 | "<재생목록 이름> 틀어 줘." |
| 곡에 "Like", "Dislike" 표시 | "이 노래 좋아. / 싫어." "좋아요. / 싫어요. 표시해줘." |
| 현재 재생목록 / 앨범 / 아티스트에 "Like", "Dislike" 표시 | "이 <재생목록 / 앨범 / 아티스트> 저장(저장 취소) 해 줘." "이 <재생목록 / 앨범 / 아티스트> 팔로우(팔로우 취소) 해 줘." |
| 이전 곡 재생 | "뒤로" "이전" |
| 앞으로 건너뛰기 | "<X초> 앞으로 건너뛰어." |
| 곡 반복 | "다시 재생해 줘." |
| 재생목록 반복 재생 | "반복" "반복 중지" |
출처 : 구글 네스트 고객센터
명령어는 앞으로도 추가되고 수정될 수 있으며, 단어 선택에 어느 정도 자율성이 있다.
'Life Hacks > Google Nest' 카테고리의 다른 글
| 구글 네스트 애플 뮤직 연동 (0) | 2021.12.22 |
|---|---|
| 구글 네스트로 뉴스 듣기 (0) | 2021.08.31 |
| 구글 네스트 오디오 블루투스 연결 오류 (0) | 2021.03.30 |
| 구글 네스트 & 필립스 휴 음성 제어 방법, 명령어 (0) | 2021.03.25 |
| 아마존 에코와 구글 네스트 오디오 구매 이유 (0) | 2021.03.23 |